Th 6, 20/08/2021 | 09:01 SA
Xem với cỡ chữ 
 Đọc bài viết
Đọc bài viết  Tương phản
Tương phản 
Hướng dẫn sử dụng Cơ sở dữ liệu nhãn hiệu toàn cầu của WIPO
Cục Sở hữu trí tuệ giới thiệu tới người dùng trang Cơ sở dữ liệu nhãn hiệu toàn cầu của WIPO (Global Brand Database) cho phép người dùng dễ dàng tra cứu theo nhiều trường thông tin từ nhiều nguồn dữ liệu liên quan đến nhãn hiệu của các quốc gia khác nhau trên thế giới.
Bên cạnh các trang web tra cứu thông tin nhãn hiệu đã được đăng trên Cổng thông tin của Cục Sở hữu trí tuệ (trang Iplib có địa chỉ tại https://iplib.wipo.vn/WebUI/WSearch.php và trang Wipo publish có địa chỉ tại https://wipopublish.noip.gov.vn/wopublish-search/public/trademarks?1&query=*:* ), chúng tôi giới thiệu tới người dùng trang Cơ sở dữ liệu nhãn hiệu toàn cầu cho phép người dùng dễ dàng tra cứu theo nhiều trường thông tin từ nhiều nguồn dữ liệu liên quan đến nhãn hiệu của các quốc gia khác nhau trên thế giới.
Để truy cập vào trang tra cứu, chọn đường dẫn như sau: https://www3.wipo.int/branddb/en/#
Trang chủ của màn hình Cơ sở dữ liệu nhãn hiệu toàn cẩu của WIPO
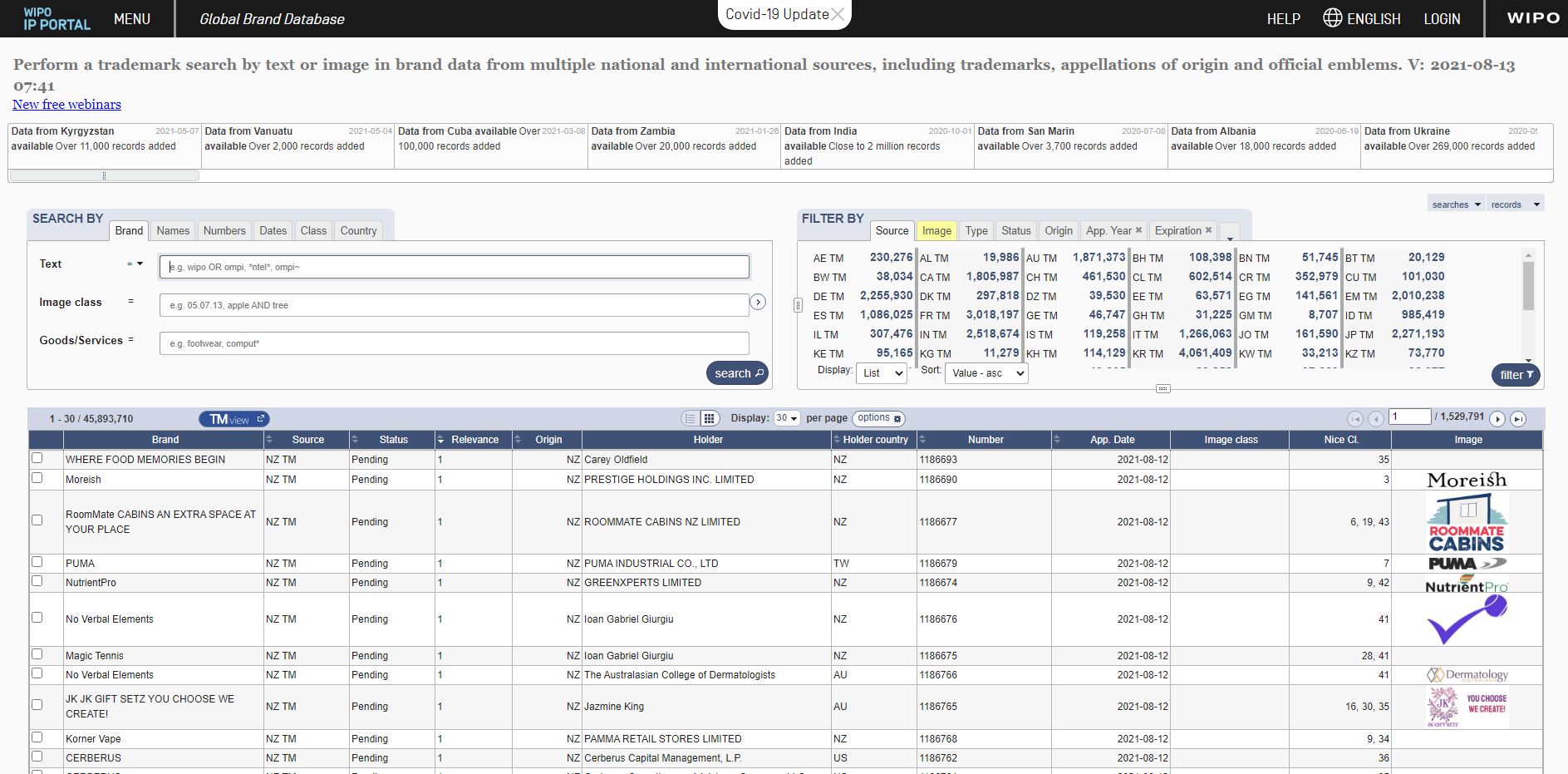
Trang tra cứu được chia thành 5 khu vực để người dùng thao tác như sau:
1. Khu vực Tra cứu theo (Search by)
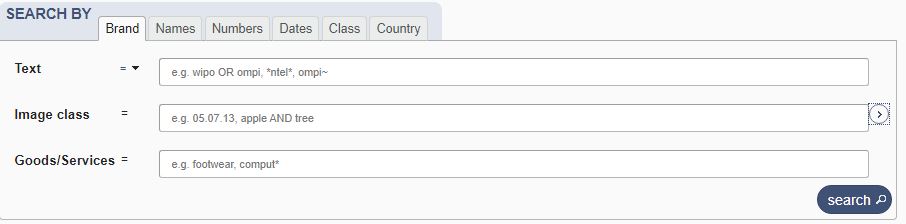
Cho phép người dùng chỉ định các cụm từ cụ thể mà người dùng muốn tìm kiếm, được chia thành các tab riêng biệt để dễ dàng truy cập. Mỗi trường hỗ trợ cùng một nhóm toán tử và ký tự đại diện, đồng thời cung cấp các đề xuất tự động cho các thuật ngữ có thể khớp với những gì người dùng đang nhập. Để biết thêm thông tin cụ thể về khả năng tìm kiếm cụ thể của từng tab, hãy xem trợ giúp cho từng tab riêng lẻ: Nhãn hiệu, Tên, Số, Ngày, Phân loại và Quốc gia được trình bày chi tiết dưới đây.
Tra cứu theo tab Nhãn hiệu (tên nhãn, phân loại hình và nhóm sản phẩm/dịch vụ (SP/DV))
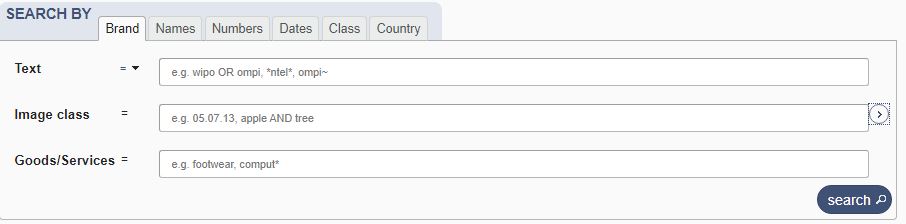
Tab nhãn hiệu cho phép người dùng tìm kiếm các cụm từ liên quan trực tiếp đến nhãn hiệu. Ba trường có trong tab này: tên nhãn, phân loại hình và nhóm SP/DV
Tên nhãn cho phép người dùng tìm kiếm bất kỳ từ nào liên quan đến nhãn hiệu. Khi người dùng nhập, các đề xuất sẽ bật lên để giúp người dùng tìm các thuật ngữ có thể tìm thấy phù hợp trong cơ sở dữ liệu. Ngay bên cạnh chữ Text, một menu thả xuống cho phép người dùng tùy chọn loại tìm kiếm
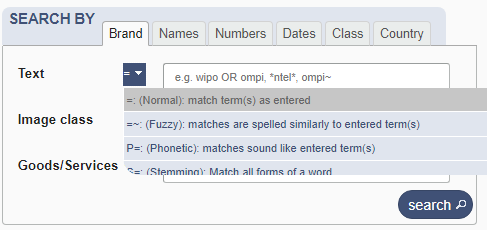
Tùy chọn tìm kiếm thông thường (Normal) cho các kết quả phù hợp chính xác với (các) thuật ngữ người dùng nhập. Người dùng vẫn có thể sử dụng các ký tự đại diện và toán tử để sửa đổi truy vấn của mình.
Tùy chọn mờ (Fuzzy) cho các thuật ngữ được đánh vần tương tự với (các) thuật ngữ người dùng nhập. Tùy chọn Phiên âm (Phonetic) tìm kiếm các thuật ngữ đọc giống như (các) thuật ngữ người dùng nhập. Tùy chọn mở rộng (Stemming) cho phép so khớp các dạng khác của (các) thuật ngữ mà người dùng nhập.
Trường Hình ảnh (image class) cho phép người dùng tìm kiếm các bản ghi chứa hình ảnh có mô tả khớp với (các) thuật ngữ người dùng nhập. Khi người dùng nhập, các đề xuất sẽ bật lên để giúp người dùng tìm các từ mô tả có thể phù hợp với thuật ngữ của người dùng. Xem phần về Vienna Class để biết thêm chi tiết. Nút nhỏ ngay bên phải của hộp nhập liệu sẽ bật lên một cửa sổ mới cho phép người dùng thực hiện các tìm kiếm phức tạp hơn cho các lớp hình ảnh và thêm chúng vào tìm kiếm của người dùng.
Trường Hàng hóa/ dịch vụ (Goods/ Services) cho phép người dùng tìm kiếm các bản ghi có danh sách Hàng hóa và Dịch vụ khớp với (các) thuật ngữ người dùng nhập.
Tra cứu theo tab Tên (tên chủ đơn và tên người đại diện)
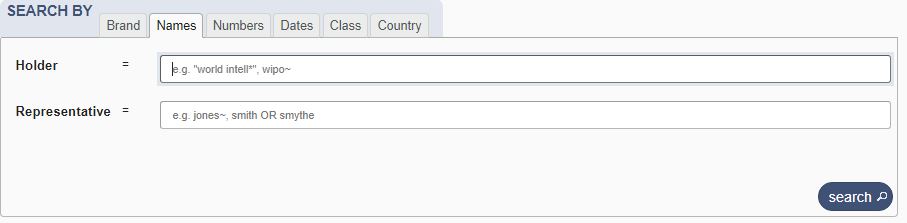
Tab Tên cho phép người dùng tìm kiếm các tên được liên kết với mỗi bản ghi. Hai trường có trong tab này:
Trường Chủ sở hữu sẽ tìm kiếm các tên có trong chủ sở hữu của mỗi bản ghi. Trường Đại diện sẽ tìm kiếm các tên được liệt kê là đại diện hợp pháp trong mỗi bản ghi
Tra cứu theo tab Số (số đơn và số bằng)
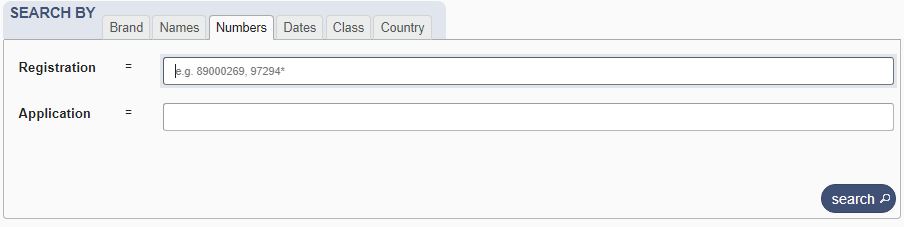
Tab Số cho phép người dùng tìm kiếm các số được liên kết với mỗi bản ghi. Hai trường có trong tab này:
Trường Số bằng sẽ tìm theo số bằng. Trường Số đơn sẽ tìm theo Số đơn của hồ sơ đăng ký.
Tra cứu theo tab Ngày tháng (Ngày cấp bằng, ngày nộp đơn, ngày hết hạn)
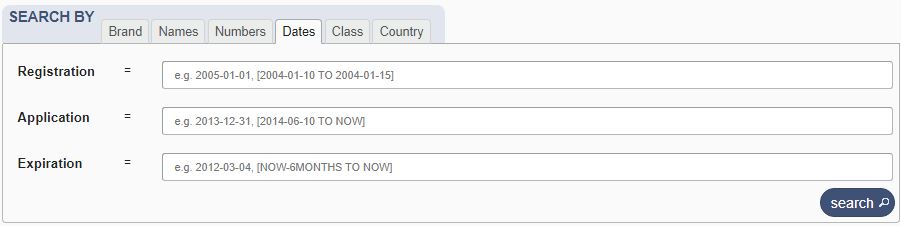
Tab Ngày tháng cho phép người dùng tìm kiếm các ngày được liên kết với từng bản ghi. Khi người dùng nhấp vào từng trường, một hộp thoại sẽ bật lên cho phép người dùng nhập ngày hoặc chọn chính xác ngày bằng lịch của hệ thống. Nếu không, người dùng có thể nhập ngày bằng định dạng 'YYYY-MM-DD' và các phạm vi sử dụng toán tử 'TO'. Ba trường có trong tab này:
Trường Ngày cấp bằng khớp với Ngày cấp bằng của mỗi bản ghi. Nếu Hồ sơ đang chờ xử lý thì Ngày cấp bằng sẽ chưa có. Trường Ngày nộp đơn theo hồ sơ lưu trong mỗi bản ghi. Trường Ngày hết hạn theo ngày hết hạn của mỗi bản ghi. Hồ sơ không có ngày hết hạn hoặc tương ứng với các loại hồ sơ không hết hạn sẽ không có ngày hết hạn.
Lưu ý: Mặc dù định dạng ngày YYYY-MM-DD được ưu tiên, người dùng cũng có thể sử dụng các phím tắt như 'hôm nay', 'bây giờ' hoặc các định dạng ngày khác như 01.Jan.2001, 2006 * và các định dạng khác, và truy vấn của người dùng sẽ vẫn hoạt động .
Theo tab Phân loại (phân loại hình và phân loại SP/DV)
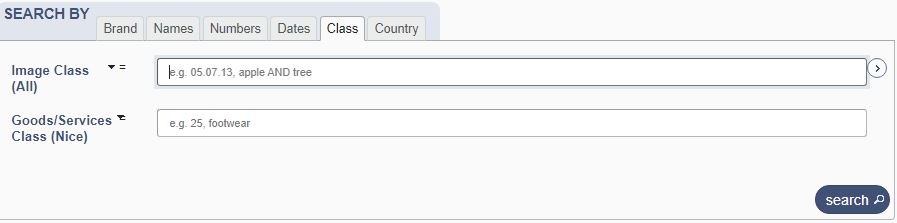
Tab Phân loại cho phép người dùng tìm kiếm bất kỳ phân loại nào được liên kết với các bản ghi trong cơ sở dữ liệu, bao gồm:
Phân loại Hình ảnh chứa các mã số được mã hóa theo phân loại 'Vienna' (tiêu chuẩn quốc tế) hoặc 'US' (chỉ áp dụng ở Hoa Kỳ). Người dùng có thể tìm kiếm các phân loại phù hợp với các cụm từ mô tả (ví dụ 'chó') hoặc mã (tức là '03.08'). Tìm hiểu thêm về Bảng phân loại yếu tố hình của nhãn hiệu có sẵn trên trang chủ của WIPO.
Phân loại Nice Class chứa các mã số mô tả Hàng hóa và Dịch vụ được liên kết với nhãn hiệu. Người dùng có thể trực tiếp tìm kiếm các mã NICE (ví dụ '30') hoặc nhập các thuật ngữ (ví dụ 'cà phê') có trong Bảng phân loại hàng hóa dịch vụ NICE chính thức có sẵn trên trang chủ của Cục SHTT hoặc của WIPO.
Tra cứu theo tab Quốc gia (nước xuất xứ, nước chỉ định và nước chủ văn bằng)
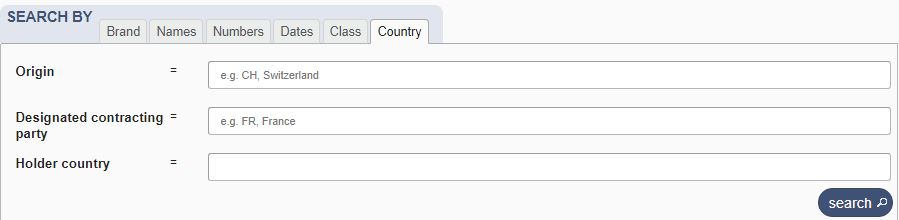
Tab Quốc gia cho phép người dùng tìm kiếm bất kỳ quốc gia nào được liên kết với mỗi bản ghi. Người dùng có thể nhập mã quốc gia tiêu chuẩn (ví dụ 'AR' cho Argentina) hoặc nhập tên quốc gia và chọn từ menu thả xuống bất kỳ quốc gia nào người dùng muốn (ví dụ 'AR ... Armenia'). Hai trường có trong tab này:
Nước xuất xứ chứa quốc gia xuất xứ của hồ sơ. Đây thường là văn phòng quốc gia của người nộp đơn ban đầu. Nước Chỉ định bao gồm các quốc gia đã được liệt kê chỉ định trong hồ sơ.
2. Toán tử / Cú pháp tìm kiếm
Trong hệ thống Cơ sở dữ liệu nhãn hiệu toàn cầu, mỗi truy vấn được chia thành các thuật ngữ và toán tử. Các thuật ngữ có thể là các từ đơn (ví dụ: ống tiêm) hoặc nhiều từ được bao quanh bởi dấu ngoặc kép (ví dụ: "kim tiêm dưới da"). Sau đó, các thuật ngữ có thể được sửa đổi hoặc kết hợp với nhau để thực hiện một truy vấn phức tạp hơn bằng cách sử dụng một trong các loại toán tử sau:
Toán tử boolean
- <term> AND, OR, NOT <term> - là các phép toán logic đơn giản để kết hợp các số hạng.
Sử dụng AND để tìm các bản ghi có chứa cả hai thuật ngữ, HOẶC để tìm bản ghi có chứa một trong hai thuật ngữ và NOT để tìm các bản ghi có chứa thuật ngữ đầu tiên, nhưng không chứa thuật ngữ thứ hai.
Nếu người dùng không bao gồm một toán tử nào giữa hai thuật ngữ, OR sẽ được giả định. Lưu ý rằng nếu người dùng muốn một cụm từ gồm nhiều từ thay vì hai cụm từ riêng biệt, hãy đặt các từ của người dùng bằng dấu ngoặc kép.
Nhóm các toán tử
- (<term> OR <term>) AND <term> - cho phép người dùng kiểm soát thứ tự logic mà các toán tử được áp dụng. Bất kỳ nhóm nào được bao quanh bởi dấu ngoặc đơn sẽ được xử lý riêng biệt và được kết hợp với các cụm từ khác như một đơn vị. ví dụ. (chó HOẶC mèo) VÀ vòng cổ sẽ tìm kiếm các bản ghi có chứa cả 'cổ áo' và 'chó' hoặc 'mèo', trong khi chó HOẶC (mèo VÀ vòng cổ) sẽ tìm kiếm các bản ghi có chứa cả chó hoặc cả mèo và vòng cổ.
Ký tự đại diện
- <term> *, <term>? - cho phép người dùng kết hợp một hoặc nhiều ký tự trong các từ. Các dấu '?' ký tự đại diện sẽ khớp với bất kỳ ký tự đơn nào trong cụm từ của người dùng và ký tự đại diện '*' sẽ khớp với 0 hoặc nhiều ký tự trong cụm từ của người dùng.
Ví dụ. te?t sẽ khớp với cả "test" và "text", và text* sẽ khớp với "text", "texting", "texture", v.v. Lưu ý rằng người dùng cũng có thể sử dụng các ký tự đại diện ở giữa hoặc đầu của từ tra cứu. Ví dụ. *text hoặc te*t.
Toán tử lân cận
- "<term> <term>" ~ <khoảng cách> - cho phép người dùng tìm kiếm hai hoặc nhiều từ trong một số từ cụ thể của nhau. Nếu người dùng tìm kiếm "nước ép trái cây" ~ 10, người dùng sẽ tìm thấy tất cả các bản ghi mà từ 'trái cây' xuất hiện trong vòng 10 từ của từ “nước ép”. Lưu ý rằng không có ~ 10 ở cuối cụm từ, cụm từ chính xác 'nước ép trái cây' sẽ là kết quả duy nhất thỏa mãn.
So sánh mờ (phù hợp ngôn ngữ tiếng Anh)
- <term> ~ - cho phép người dùng tìm các bản ghi trong đó một thuật ngữ được đánh vần tương tự như thuật ngữ người dùng nhập. Ví dụ, Alcohol ~ sẽ tìm thấy 'also', 'Alcoholh', 'asco' và nhiều loại khác. Người dùng có thể có quyền kiểm soát cụ thể hơn về mức độ các kết quả tương tự theo thuật ngữ của người dùng bằng cách chỉ định một số giữa 0 (không có sự khác biệt), 1 sự khác biệt và 2 sự khác biệt (mặc định). ví dụ. text ~ 2 sẽ có nhiều kết quả trùng khớp hơn text ~ 0. (text ~ 0 tương đương với text).
Tra cứu theo phạm vi
- [<term> TO <term>] - cho phép người dùng tìm các cụm từ khớp với một loạt giá trị. Nhập một phạm vi bằng cách sử dụng toán tử 'TO' và đặt các cụm từ của người dùng bằng dấu ngoặc vuông '[]'. ví dụ. [1012222 TO 1012235] trong trường số đăng ký sẽ khớp với bất kỳ bản ghi nào có số đăng ký giữa hai giá trị đó, bao gồm 1012222 và 1012235. Nếu người dùng muốn phạm vi của mình không bao gồm các giá trị ranh giới, hãy sử dụng dấu ngoặc nhọn '{}' thay vì dấu ngoặc vuông [].
Lưu ý rằng việc nhập phạm vi ngày được thực hiện dễ dàng nhất bằng cách sử dụng lịch được cung cấp và chọn tùy chọn Phạm vi ngày.
Tra cứu Quy về từ dạng gốc (stemming-phù hợp ngôn ngữ tiếng nước ngoài)
Nếu người dùng tìm kiếm bằng cách sử dụng thuật ngữ gốc, hệ thống sẽ cố gắng so khớp tất cả các dạng khác nhau của (các) thuật ngữ mà người dùng nhập. ví dụ. 'dạy' (teach) sẽ không chỉ khớp với 'dạy' (teaches) và 'dạy' (teaching), mà còn cả 'đã dạy' (taught). Các ngôn ngữ khác nhau có các dạng từ khác nhau, vì vậy người dùng có thể tối đa hóa kết quả của mình bằng cách chọn ngôn ngữ chính xác cho thuật ngữ của mình. Stem - EN sẽ xuất phát theo quy tắc của Anh, Stem - FR theo quy tắc của Pháp và Stem - ES theo quy tắc của Tây Ban Nha.
Tìm kiếm Phiên âm
Sử dụng tùy chọn Phiên âm cho phép người dùng tìm kiếm các cụm từ giống với cụm từ người dùng nhập. ví dụ. Tìm kiếm coco sẽ khớp với 'koko', 'cacao', 'choko' và nhiều thứ khác.
3. Khu vực Lọc Theo (filter by)
Giúp người dùng hiển thị số lượng bản ghi phù hợp với tiêu chí hiện tại của người dùng và cho phép người dùng thu hẹp tìm kiếm của mình chỉ trong các khu vực quan tâm cụ thể. Người dùng có thể lọc theo Nguồn, Hình ảnh, Loại, Trạng thái, Xuất xứ, Năm nộp đơn, Hết hạn.
Lọc theo tab Nguồn
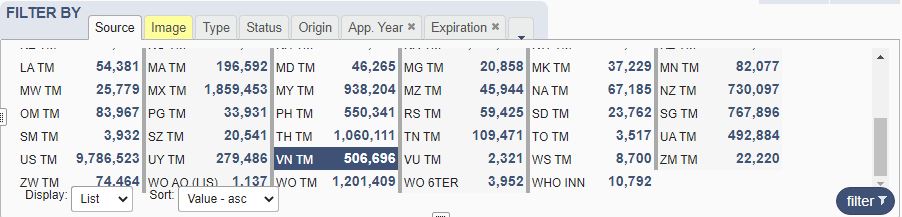
Tab Nguồn liệt kê nguồn dữ liệu ban đầu cho các bản ghi phù hợp với tìm kiếm của người dùng. Các nguồn hiện có sẵn là:
- Nhãn hiệu Quốc tế (Madrid) phản ánh các hồ sơ có nguồn gốc từ đăng ký nhãn hiệu quốc tế của WIPO, Hệ thống Madrid.
- Biểu tượng (6ter) là huy hiệu, cờ hiệu và các biểu tượng khác của các tổ chức nhà nước được bảo vệ theo Điều 6ter của công ước Paris.
- Tên gọi xuất xứ (Lisbon) là đăng ký quốc tế về tên gọi xuất xứ theo Hiệp Ước Lisbon của WIPO. Xem trang Lisbon để biết thêm chi tiết.
Xem phần Nội dung cơ sở dữ liệu để biết thêm chi tiết về nội dung chính xác của từng cơ sở dữ liệu nguồn.
Lọc theo tab Hình ảnh
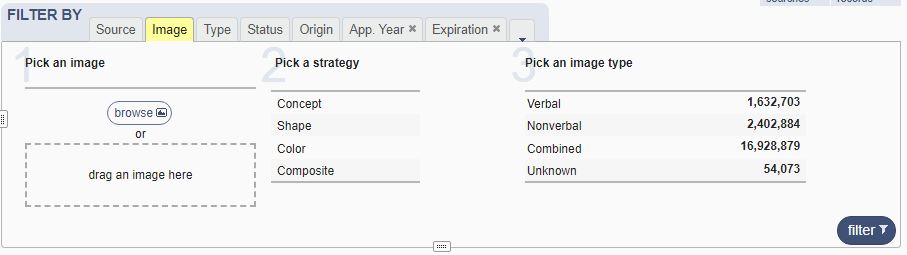
Tab Hình ảnh cho phép người dùng so sánh kết quả tìm kiếm của hình ảnh tìm kiếm tự động với hình ảnh cần tra cứu.
Các bước thực hiện:
Đầu tiên, hãy chọn một hình ảnh để so sánh. Có thể làm điều này bằng cách:
Nhấp vào .browse. và chọn một tệp hình ảnh từ máy tính. Phần mềm chỉ hỗ trợ các tệp JPG, GIF, BMP và PNG.
Kéo thả trực tiếp hình ảnh từ tập hợp kết quả của người dùng vào bộ lọc hình ảnh để sử dụng hình ảnh đã có trong Cơ sở dữ liệu nhãn hiệu toàn cầu làm hình ảnh nguồn của người dùng.
Nếu người dùng muốn chọn một hình ảnh khác với hình người dùng đã chọn, hãy kéo một hình khác vào bộ lọc hình ảnh hoặc trước tiên hãy nhấp vào .delete. để xóa hình ảnh hiện tại và sau đó chọn một hình ảnh khác.
Tiếp theo, chọn phương pháp so sánh hình ảnh. Mỗi phương pháp đều có ưu điểm và nhược điểm, và hoạt động tốt hơn đối với các loại ảnh nguồn cụ thể và các kết quả mong muốn cụ thể. Người dùng có thể thử từng chiến lược và xem chiến lược nào phù hợp nhất với tìm kiếm của mình, cụ thể là:
- Khái niệm (concept): phương pháp so sánh dựa trên AI này xem xét các khái niệm khác nhau trong hình ảnh nguồn của người dùng và tìm kiếm các hình ảnh tương tự trong bộ sưu tập GBD.
- Hình dạng (shape): Phương pháp so sánh này chỉ xem xét sự phân bố các đường trong hình ảnh nguồn của người dùng và tìm kiếm các hình ảnh tương tự trong bộ sưu tập của chúng tôi. Màu sắc hoàn toàn bị bỏ qua cho loại tìm kiếm này.
- Màu sắc (color): Phương pháp so sánh này chỉ xem xét các màu sắc trong hình ảnh và cách chúng được phân bổ trong hình ảnh. Phương pháp này không hiệu quả trong việc kết hợp các hình dạng như phương pháp Hình dạng, nhưng là phương pháp chính xác nhất để kết hợp màu sắc.
- Kết hợp (composite): Tùy chọn này sử dụng cả thông tin màu và đường trong phân tích của nó, nhưng vì nó sử dụng đồng thời cả hai nên không chính xác như các tùy chọn khác, nhưng người dùng vẫn có thể nhận được kết quả thú vị.
Do phần mềm cung cấp nhiều tùy chọn khác nhau khi tìm kiếm hình ảnh, và được thực hiện tự động nhờ công nghệ AI, do vậy không phải tất cả các hình ảnh đều cung cấp kết quả so sánh hữu ích, vì tất cả các tùy chọn này đều hoạt động tốt nhất với các hình dạng và thiết kế đơn giản.
Thứ ba, người dùng chọn một loại hoặc các loại hình ảnh để tìm kiếm:
- Bằng phần chữ (Verbal). Đây là những nhãn hiệu được xác định là chỉ có yếu tố văn bản của một số hình thức, mà không được ghi chú là có yếu tố thiết kế.
- Không có phần chữ (Nonverbal): Điều này sẽ khớp với những hình ảnh được xác định là không có yếu tố chữ, văn bản nào, mà chỉ có một số dạng thiết bị, hình dạng, màu sắc, mùi hương hoặc âm thanh.
- Kết hợp (Combined): Điều này sẽ so khớp các hình ảnh được liên kết với các bản ghi được xác định là có cả phần chữ và không có phần chữ.
- Không xác định (Undefined): Các trường hợp khác.
Lưu ý rằng người dùng có thể sử dụng các tùy chọn bộ lọc ở bước 3 mà không chỉ định hình ảnh nếu người dùng muốn, nhưng tìm kiếm hình ảnh sẽ hiệu quả nhất khi người dùng kết hợp hai loại lọc.
Sau khi hoàn thành ba bước này, hãy nhấp vào nút .filter. và kết quả của người dùng sẽ được sắp xếp theo sự tương đồng trực quan của chúng với hình ảnh nguồn của người dùng.
Bộ lọc Nguồn gốc
Tab Nguồn gốc liệt kê nguồn gốc của mỗi bản ghi, thường là văn phòng quốc gia của người nộp đơn ban đầu. Người dùng có thể sử dụng menu thả xuống để chọn danh sách đầy đủ tất cả các quốc gia xuất xứ (được sắp xếp theo số lượng bản ghi phù hợp) hoặc biểu diễn đồ họa cho thấy sự phân bố của các quốc gia trên thế giới hoặc trong một khu vực cụ thể (màu tối hơn có nghĩa là nhiều bản ghi). Người dùng có thể di con trỏ qua quốc gia trong danh sách hoặc bản đồ để xem chi tiết đầy đủ.
Người dùng có thể nhấp vào bao nhiêu quốc gia tùy thích trong chế độ xem danh sách trước khi nhấp vào nút 'bộ lọc' để thêm danh sách đó vào các bộ lọc hiện tại của người dùng.
Bộ lọc theo Năm nộp đơn
Tab Năm nộp đơn liệt kê năm mà mỗi bản ghi phù hợp, dưới dạng danh sách hoặc biểu đồ đường thể hiện sự phân bố các bản ghi qua các năm. Người dùng có thể chọn các năm riêng lẻ bằng cách nhấp vào chúng trong chế độ xem danh sách hoặc chọn một phạm vi bằng cách sử dụng thanh trượt bên dưới biểu đồ đường trong chế độ xem 'biểu đồ'
Bộ lọc Hết hạn
Tab Hết hạn chia các bản ghi phù hợp với tìm kiếm hiện tại theo ngày hết hạn của chúng. Lưu ý rằng một số bản ghi không chứa ngày hết hạn và do đó sẽ không được đưa vào các danh mục trong tab này. Các bản ghi đang chờ xử lý sẽ không có ngày hết hạn.
Bộ lọc theo tab Xuất xứ
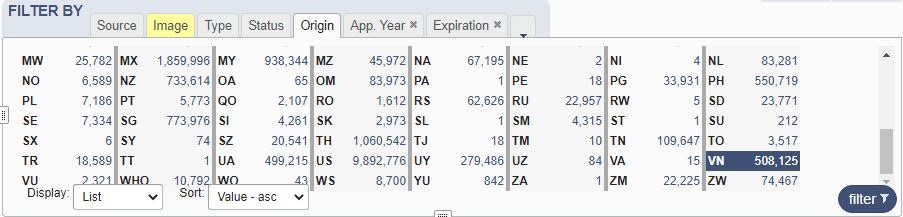
Tab Xuất xứ để chọn nước xuất xứ của một hồ sơ đơn cụ thể.
4. Khu vực Menu
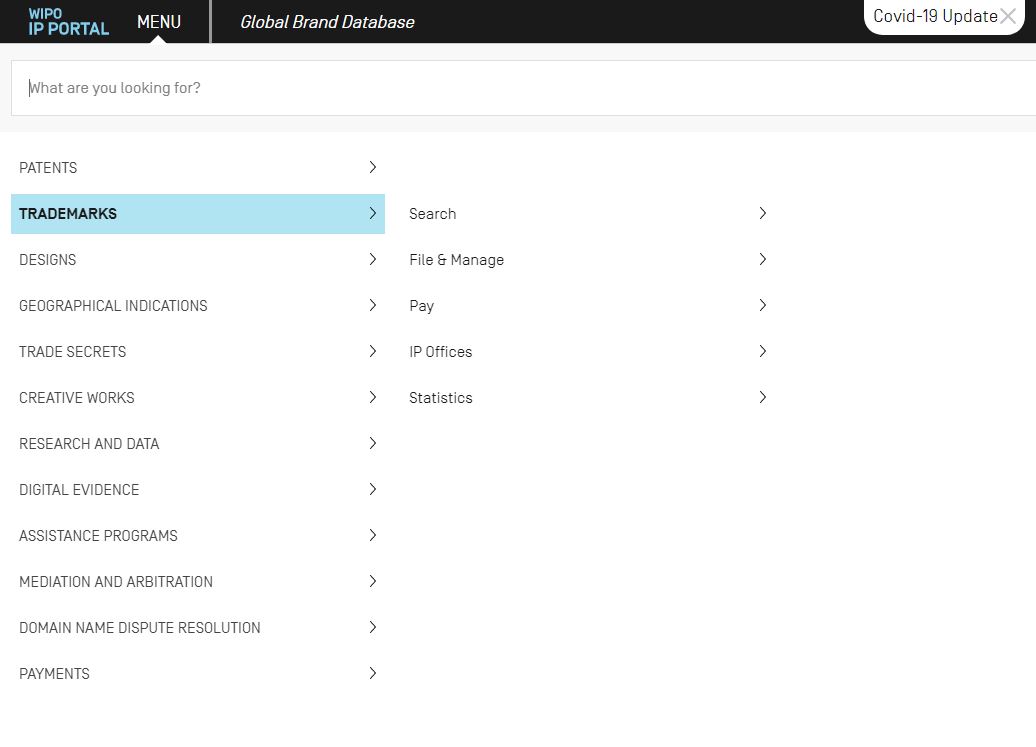
Khu vực Menu cho phép người dùng xem và thao tác các tìm kiếm đã lưu, bộ ghi và các chức năng chuyên biệt khác.
Khu vực này cung cấp quyền truy cập vào một số tính năng nâng cao hơn có sẵn thông qua hệ thống Cơ sở dữ liệu nhãn hiệu toàn cầu. Người dùng có thể xem và thay đổi các tìm kiếm đã lưu, bộ hồ sơ cũng như truy cập trợ giúp và thông tin về dự án.
Khu vực Tìm kiếm Hiện tại hiển thị các cụm từ và bộ lọc tìm kiếm hiện tại của người dùng, đồng thời cho phép người dùng thao tác từng mục riêng lẻ, xóa mục đó hoặc kéo lên nhau để kết hợp các cụm từ thành một tìm kiếm mới.
5. Khu vực Kết quả Tìm kiếm
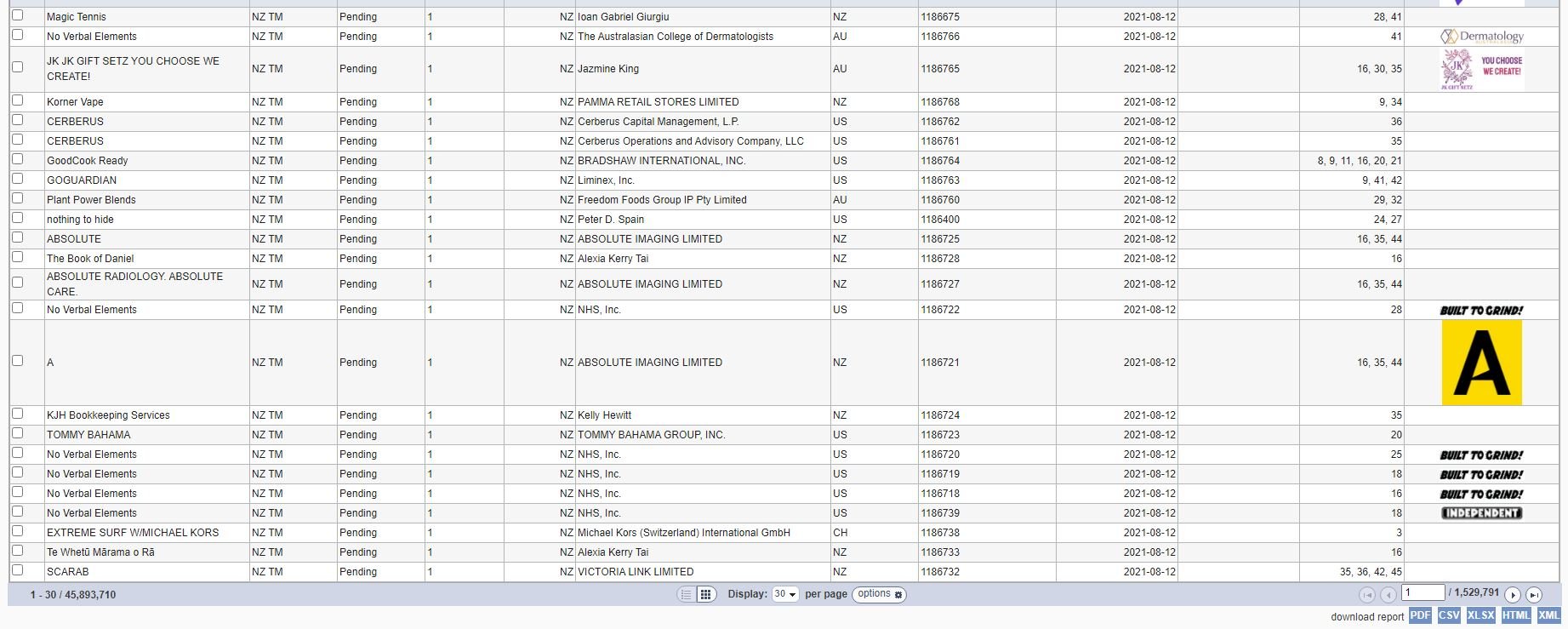
Hiển thị các bản ghi phù hợp với tiêu chí được hiển thị trong vùng Tìm kiếm hiện tại. Tại đây, người dùng có thể dễ dàng duyệt qua tập hợp kết quả, thay đổi thứ tự sắp xếp hoặc thay đổi các thông số hiển thị của mình. Nhấp vào một kết quả riêng lẻ sẽ chuyển sang chế độ Bản ghi chi tiết (Record View), nơi người dùng có thể xem chi tiết cụ thể hơn về từng bản ghi.
Các bản ghi có thể được hiển thị ở định dạng Danh sách hoặc định dạng Lưới.
Định dạng danh sách (mặc định) hiển thị Nhãn hiệu, Nguồn, Trạng thái, Điểm liên quan, Quốc gia xuất xứ, Tên chủ sở hữu, Số bằng / Số đơn, Ngày nộp đơn, phân loại Vienna, phân loại Nice và Hình ảnh (nếu có) cho mỗi bản ghi. Người dùng có thể nhấp vào tên tiêu đề cột (Nguồn, Trạng thái, Điểm, Nguồn gốc, Ngày đăng hoặc Số) để sắp xếp kết quả của người dùng theo cột đó. Ngoài ra, người dùng có thể thay đổi kích thước từng cột bằng cách kéo cạnh của tiêu đề cột. Di con trỏ qua hình ảnh để hiển thị phiên bản phóng to của hình ảnh đó để dễ xem hơn. Mỗi hàng chứa một hộp kiểm nhỏ ở phía bên trái, người dùng có thể sử dụng hộp kiểm này để đánh dấu các bản ghi cụ thể để sử dụng sau này làm tập hợp bản ghi đã lưu. Nhấp vào bất kỳ vị trí nào trong một hàng cụ thể sẽ cung cấp thêm chi tiết về bản ghi đó trong chế độ xem Bản ghi.
Định dạng lưới chỉ hiển thị hiển thị viết tắt của mỗi bản ghi, chỉ bao gồm Nhãn hiệu. Nếu người dùng di con trỏ qua một nhãn hiệu cụ thể, một cửa sổ sẽ bật lên hiển thị các thông tin hữu ích khác. Cũng trong cửa sổ này là một hộp kiểm nhỏ mà người dùng có thể sử dụng để đánh dấu bản ghi cụ thể đó để sử dụng sau này như một phần của tập hợp bản ghi đã lưu. Nhấp vào bất kỳ đâu trong cửa sổ sẽ hiển thị thêm chi tiết của bản ghi đó trong chế độ xem Bản ghi chi tiết.
Các cột của danh sách có thể được thêm bớt tùy theo nhu cầu của người dùng bằng cách lựa chọn như dưới đây:
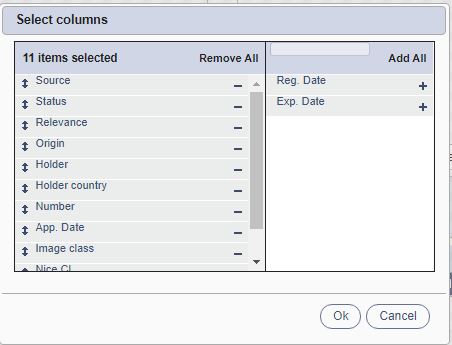
Người dùng sẽ nhận thấy rằng mỗi khi người dùng nhập một cụm từ hoặc bộ lọc tìm kiếm mới, cả danh sách trong vùng Kết quả Tìm kiếm và các số được hiển thị trong vùng Bộ lọc Theo đều được cập nhật ngay lập tức để phản ánh thay đổi của người dùng, cho phép người dùng nhanh chóng thu hẹp tìm kiếm của mình thành cụ thể các lĩnh vực quan tâm, hoặc xu hướng và mối tương quan tại chỗ mà người dùng có thể đã bỏ qua.
6. Xem Bản ghi chi tiết
Chế độ Xem bản ghi hiển thị tất cả các chi tiết có sẵn cho mỗi bản ghi trong danh sách kết quả của người dùng. Người dùng có thể điều hướng đến các bản ghi tiếp theo / trước đó trong tập kết quả của mình bằng cách sử dụng các nút trên đầu trang hoặc quay lại kết quả tìm kiếm của người dùng bằng nút 'quay lại'.
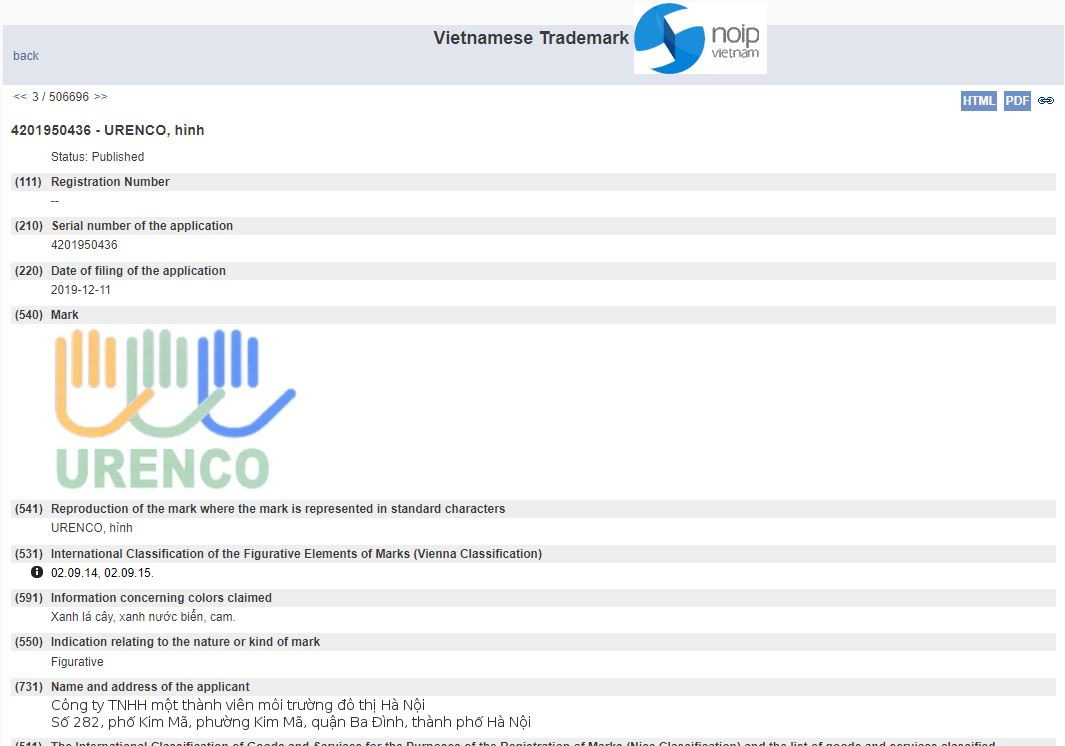
Trung tâm Thông tin sở hữu công nghiệp
Tin mới nhất
- Giới thiệu và hướng dẫn sử dụng công cụ tra cứu nhãn hiệu Global Brand Database
- Giới thiệu cơ sở dữ liệu tra cứu thông tin sáng chế Patentscope
- Giới thiệu một số cơ sở dữ liệu miễn phí để tra cứu thông tin kiểu dáng công nghiệp của Việt Nam và nước ngoài
- Các bảng phân loại về sở hữu công nghiệp
- Thông báo về việc triển khai dịch vụ tra cứu thông tin sáng chế